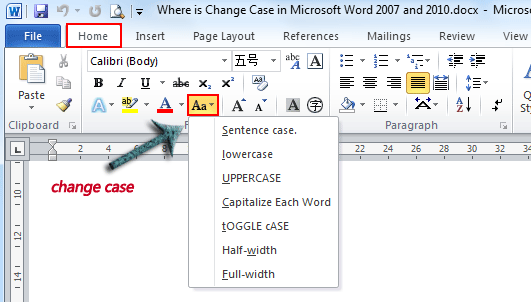MS Word Functions
Microsoft Word is a widely used commercial word processor designed by Microsoft. Microsoft Word is a component of the Microsoft Office suite of productivity software, but can also be purchased as a stand-alone product.
It was initially launched in 1983 and has since been revised numerous times. Microsoft Word is available on both Windows and Macintosh operating systems.
Microsoft Word is often called simply Word or MS Word.
Microsoft Word is a word processing program that allows for the creation of
both simple and sophisticated documents. The program is equipped with templates and wizards to help you create useful documents such as resumes, letters and fax cover sheets. There are also features that allow you to add professional looking graphics to your documents.
both simple and sophisticated documents. The program is equipped with templates and wizards to help you create useful documents such as resumes, letters and fax cover sheets. There are also features that allow you to add professional looking graphics to your documents.
Microsoft Word offers several features to ease document creation and editing, including:
- WYSIWYG (what-you-see-is-what-you-get) display: It ensures that everything you see on screen will appear the same way when printed or moved to another format or program.
- Spell check: Word comes with an built-in dictionary for spell checking; misspelled words are marked with a red squiggly underline. Sometimes, Word auto-corrects an obviously misspelled word or phrase.
- Text-level features such as bold, underline, italic and strike-through
- Page-level features such as indentation, paragraphing and justification
- External support: Word is compatible with many other programs, the most common being the other members of the Office suite.
The default file format was .doc prior to the Microsoft Word 2007 version; in 2007, .docx became the default file format.
Microsoft Word window contains multiple bars like Title bar, Menu bar, Toolbar and others.

Title Bar: Displays the file name of the document that is being edited and the name of the software you are using. It also includes the standard Minimize, Restore, and Close buttons.
Quick Access Toolbar: Commands that are frequently used, such as Save,Undo, and Redo are located here. At the end of the Quick Access Toolbar is a pull-down menu where you can add other commonly used or commonly needed commands.
File Tab: Click this button to find commands that act on the document itself rather than the content of the document, such as New, Open, Save as, Print, and Close.
Ribbon: Commands needed for your work are located here. The appearance of the Ribbon will change depending on the size of your monitor. Word will compress the ribbon by changing the arrangement of the controls to accommodate smaller monitors.
Edit Window: Shows the contents of the document you are editing.
Scroll Bar: Lets you change the display position of the document you are editing.
Status Bar: Displays information about the document you are editing.
View Buttons: Lets you change the display mode of the document you are editing to fit your needs.
Zoom: Lets you change the zoom settings of the document you are editing.
Today, we are going to discuss about Toolbar and its icons placed in a group named as Font.
Toolbar:
A toolbar is a set of icons or buttons that are part of a software program’s interface or an open window. When it is part of a program’s interface, the toolbar typically sits directly under the menu bar.

Font Group of icons:

Lets discuss about each icon of this group.
A toolbar is a set of icons or buttons that are part of a software program’s interface or an open window. When it is part of a program’s interface, the toolbar typically sits directly under the menu bar.

Font Group of icons:

Lets discuss about each icon of this group.
Font:


Using this icon we can change the on font style. When we click on the arrow a drop down menu opens and we can select the desired font style.


Using this icon we can change the on font style. When we click on the arrow a drop down menu opens and we can select the desired font style.
Font Size:

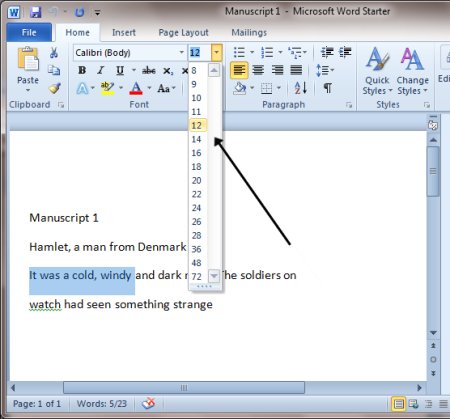
Using this icon, font size can be changed. The minimum value in the drop down menu is 8 and maximum is 72. However we can have our custom value for the font size.
Grow font & Shrink font
& Shrink font :
:
These two icons can be used to increase and decrease the font size. Grow font icon increases the size while the shrink font icon decreases/shrinks font’s size.

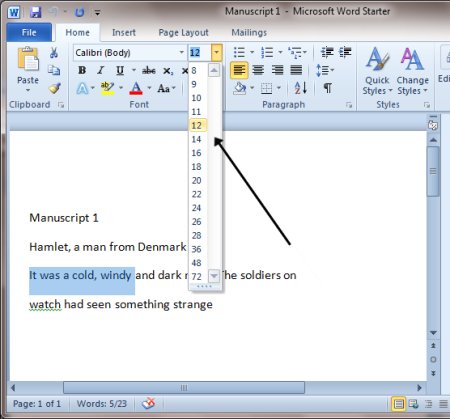
Using this icon, font size can be changed. The minimum value in the drop down menu is 8 and maximum is 72. However we can have our custom value for the font size.
Grow font
 & Shrink font
& Shrink font :
:These two icons can be used to increase and decrease the font size. Grow font icon increases the size while the shrink font icon decreases/shrinks font’s size.
Clear Formatting:

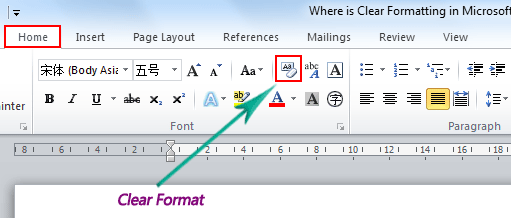
Clears all formatting for the selected text, leaving only the plain text.

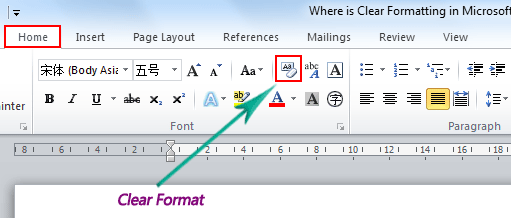
Clears all formatting for the selected text, leaving only the plain text.
Bold:


Makes the selected text bold.


Makes the selected text bold.
Italic:


Italicizes the selected text.

Italicizes the selected text.
Underline:


Draws a line under the selected text. Click the dropdown arrow to select the type of underline.


Draws a line under the selected text. Click the dropdown arrow to select the type of underline.
Strikethrough:

Draws a line through the middle of selected text.
Subscript & Superscript
& Superscript  :
:
Subscript creates subscript characters and Superscript creates superscript characters.

Draws a line through the middle of selected text.
Subscript
 & Superscript
& Superscript  :
:Subscript creates subscript characters and Superscript creates superscript characters.
Font Color:


Changes the text color
http://www.ytpak.com/?component=video&task=view&id=NxhPn61vSQw
https://support.microsoft.com/en-us/product/office/word